M1 Tema 16 Ninge
- LAVINIU FLORIAN NEAGU
- Jan 11, 2022
- 2 min read
1. Find a personal image:
- and do not forget your image must not contains snowflakes.
2. Add a new blank layer:
- so if you make a mistake it will not be in the image layer.
3. Fill the new layer with black:
- go to edit and choose fill, use the black then press ok
4. Add some noises:
- let's add some noise to this layer, which in just a few short steps will become our falling snowflakes.
5. Go to Filter -> Noise-> Add Noise:
- and add the amount 150 and put on gaussian blur
6. Apply some blurring to the noise:
- go to Filter -> Blur More
7. Reduce the amount of noise with level command:
- image -> choose adjustments, and then choose level 162, 1.00, 204
8. Change the blend mode of the layer of Screen
- blend mode" anywhere, but you'll see a drop-down box that by default is set to "Normal". This is the blend mode option. Select the Screen blend mode from the list:
9. Apply the Motion Blur Filter:
- go to filter menu choose blur then motion blur and put angle -65 grades and distance 8 pixels
10. Duplicate the layer:
- you can use CTRL+J to duplicate the layer and on mac is same
11. Rotate the new layer 180 grades
- edit -> transform -> rotate 180 grades
12. Apply the Crystallize Filter
- filter -> pixelate -> and then choose crystalize then cell size is 10
13. Apply the Motion Blur Filter
- go to filter -> blur -> and motion blur then angle is- 65 grades and distance is 16
14. Merge down layer
- with the top "Layer 1 copy" layer still selected in the Layers palette, go up to the Layer menu and choose Merge Down
15. Duplicate "Layer 1"
- you can use CTRL+J to duplicate the layer and on mac is same
16. And below is the final result
- for more info press here
Original Photo:
Edited photo with snowflakes:




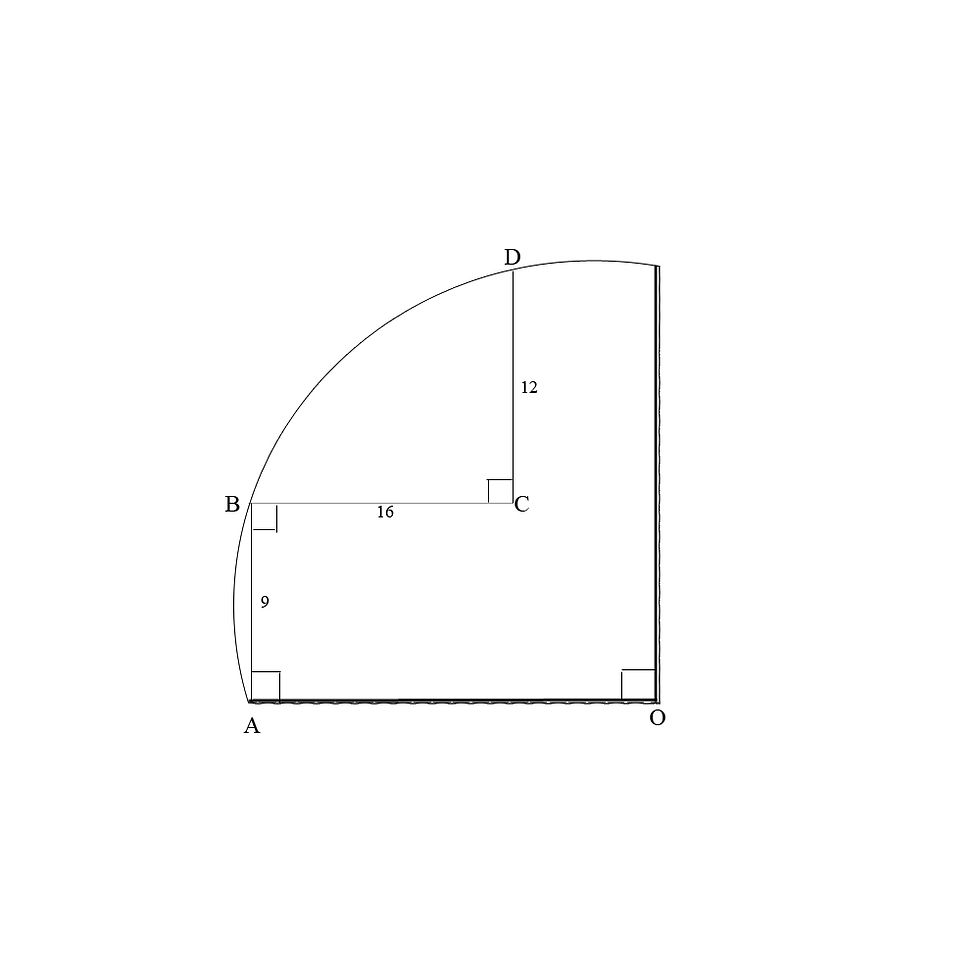

Comments